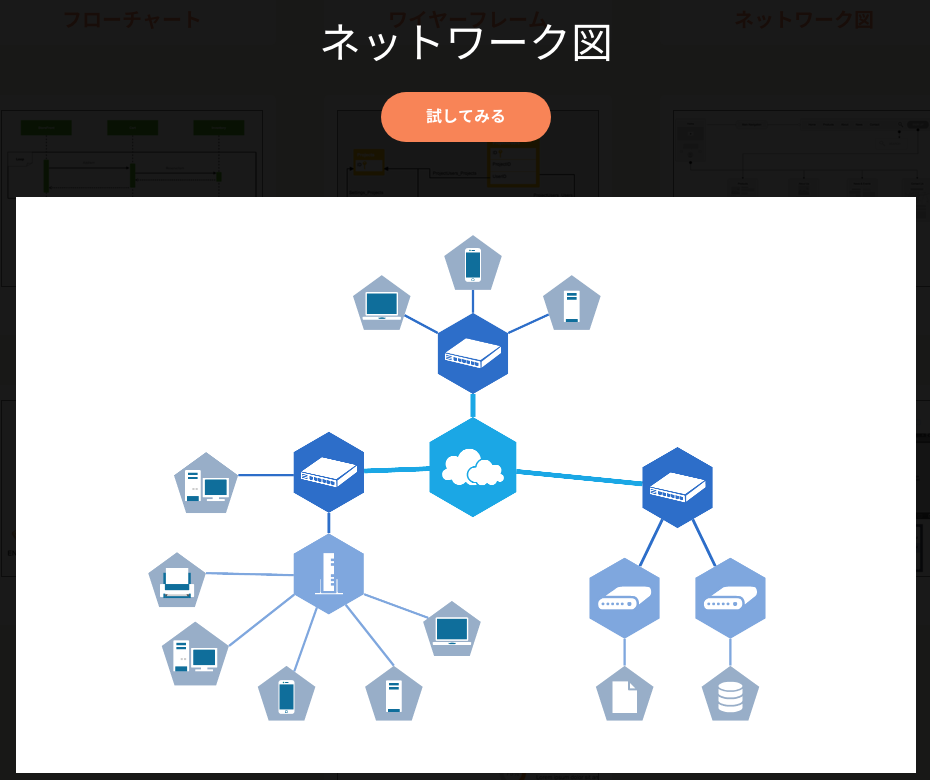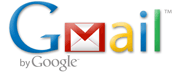
Gmailって?
Google社が提供するGmailですが、android端末の方ならお持ちの方も多いと思います。
ただ、持ってるだけの人も結構いますよね。
Gmailを使い出すと非常に便利です。
メール検索もキーワード、連絡先インポートなんかも快適に簡単にできます!
さらに既存のGoogleの各アプリとの連動も使えてファイル添付や予定管理も幅広く活躍してくれます。
Gmailどう活用する?
ラベルをつけて社内での振り分けやメルマガのメールなどを振り分けたり用途に合わせての活用も可能です。
定型文を作成しておいて決まったメールなどがあればそういった使い方なんてこともできます!
フィルタをかけてキーワードやメールアドレスなどで設定して転送もできます。
うまく活用することによって情報共有が可能になり、確認事項が減ってスムーズな業務進行が可能となります。
スマホと連動させているとまた便利に使えます。
シンプルな活用をおすすめ
仕事柄メールをたくさん利用するのであればシンプルにより早くメールチェックを行えるようにしたいですよね。
なので先ほど出てきたラベルと転送をうまく活用します。
ラベルとはフォルダですね。
まず私がしている設定はほとんどの表示を非表示に切り替えています。
![]()
設定方法はGmail内の画面右上にあるネジみたいなアイコンがあるのでそちらをクリックします。
できるだけシンプルに説明進めますのでシンプルすぎて伝わらなければ悪しからず。。。
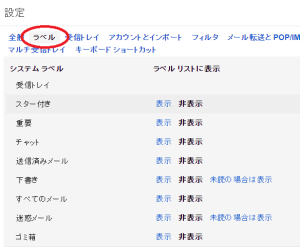
いらないであろう部分は自分好みで非表示に!!
全て非表示にしてもそれほど問題ないかと。
非表示なので隠れるだけです。
ビフォーアフターはこんな感じです。
ラベルの作成をします。
先ほどのラベルタグのページ最下部にある新しいラベルを作成をクリック。
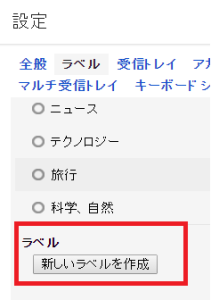
次の画面が開きます。
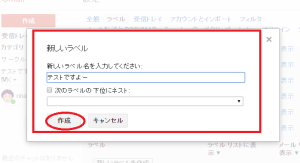
ラベル名を入れて作成をクリック。

するとこんな感じで作成されます。
こちらは非表示にすると使い方によって見落としなどによる不具合が生じるかもしれません。
Gmailでのラベル作成は以上のようにして行ってください。
ここからはGmail内での割り振り活用方法をご説明していきます。
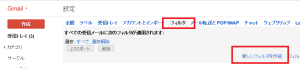
先程作った『テストですよー』のラベルを活用します。
ラベル同様設定より。
フィルタタブを選択していただき、新しいフィルタを作成をクリックします。
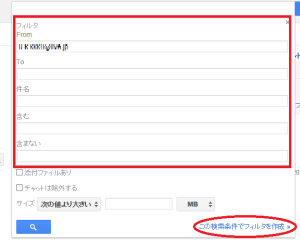
項目を用途に合わせた入力をしていきます。
今回はFromの部分だけ設定します。
Fromの部分は指定したいアドレスの入力をします。
メルマガだったり、よくやり取りする相手だったり、大口の顧客様であったり様々なことが考えられるかと思います。
ここではもう1つのアドレスがあるのでそこからのメールは全て指定ラベルに入るようにしていきます。
他の項目の説明も念のためしておきます。
Toはこちらが送る相手のことを指します。
件名はメールにある件名の部分です。
含むの部分には例えばですが『Gmail活用法』と設定したとします。
すると、Gmail活用法と入ったメールは全て指定のラベルへ配置されそのラベルにメールが入ります。
含まないは含むの逆の説明になります。
除去してくれます。
使用方法としてはどれかの項目一つだけでもかまいませんし、細かく全て入力してもかまいません。
Fromにabc@~
含むにGmail活用法と
設定したとするとそのアドレスとその文言が含まれたメールは全て指定のラベルに入ることになります。
長くなりました。
すみません。
入力が終わるとこの検索条件でフィルタを作成をクリックしてください。
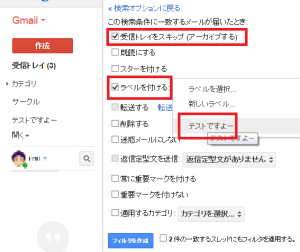
ラベルのみにメールがくるように設定する場合には受信トレイをスキップとラベルを付けるにチェックを入れてください。
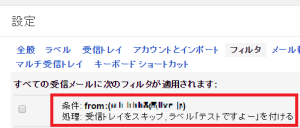
設定した内容が反映されます。
それでは指定した内容でメール送信してみます。
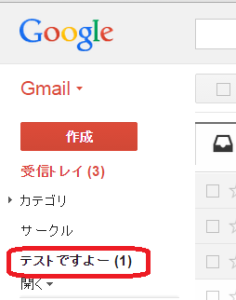
ちゃんとメール届きました。
このようにして他にも転送先のアドレスなどを入れておくと担当者へ自動転送されたりといったような使用が可能になります。
Gmailは検索機能も抜群にいいので会社名や定型文書などであれば検索もかなりスムーズに行えます。
GmailもIEや他のブラウザよりもChromeブラウザのほうが滑らかな動きで操作が非常にやりやすいです。
活用してスマホからもパソコンからも見れるので心配も軽減できます。
最後に
ラベルやフィルタを作成することによってGmailの便利さが体感できます。
フィルタは自動振り分けをしてくれるので重要なメールの見落としや見直しが安易にできます。
是非実践して取り入れてみてください。