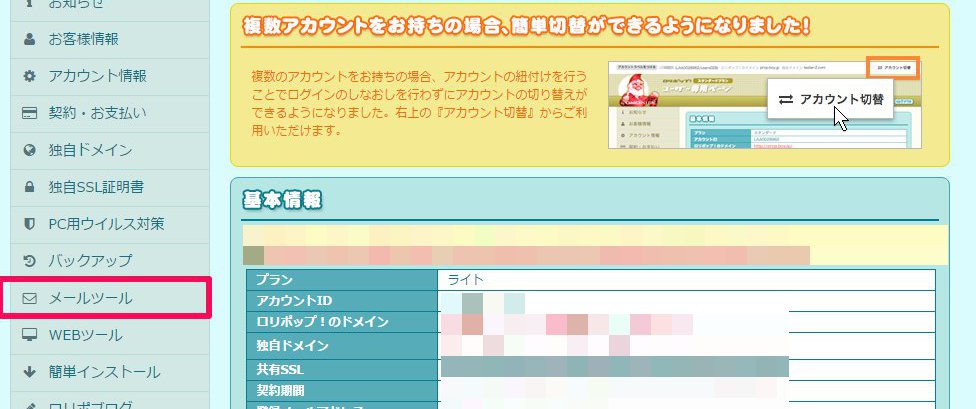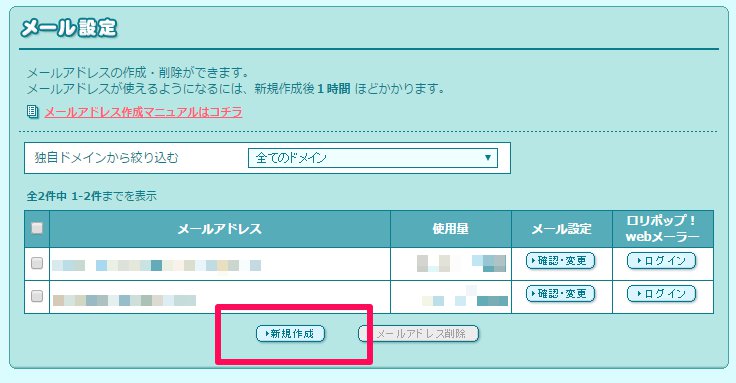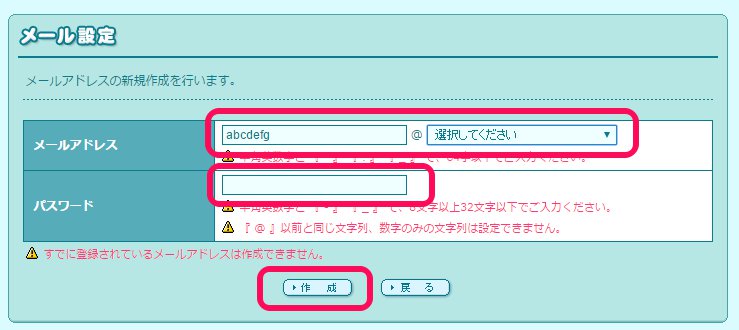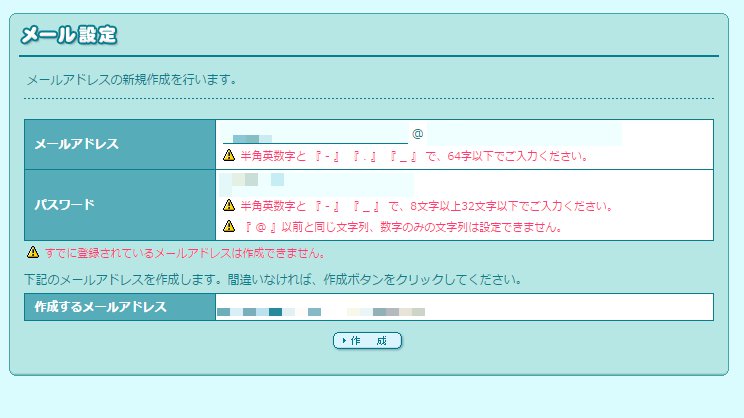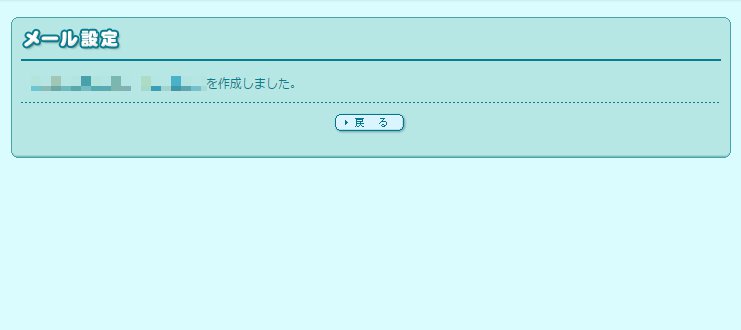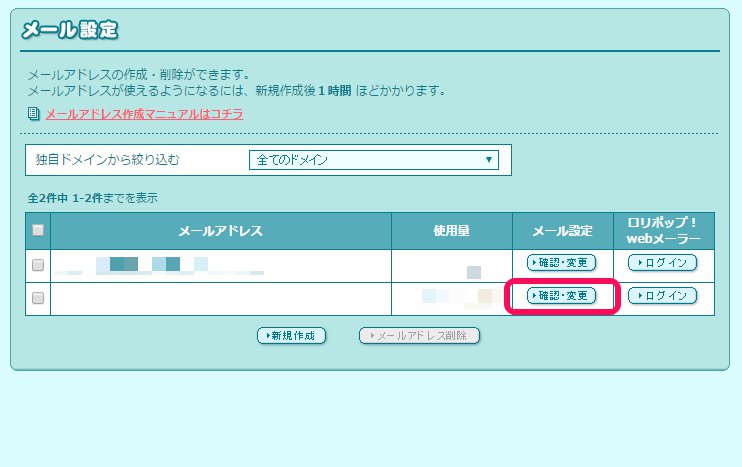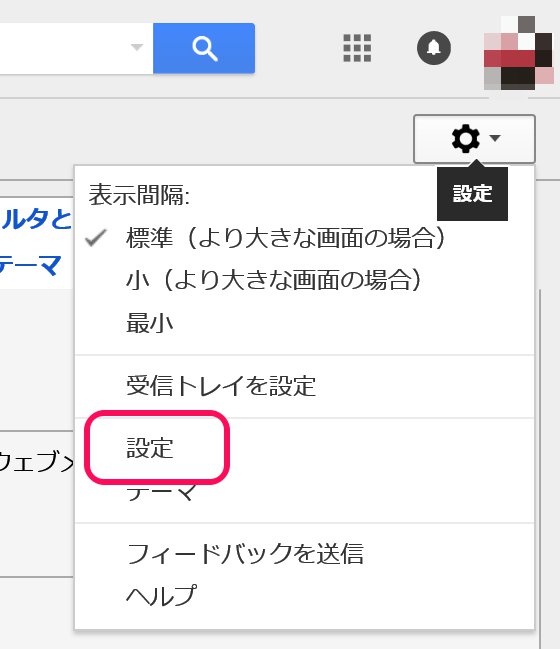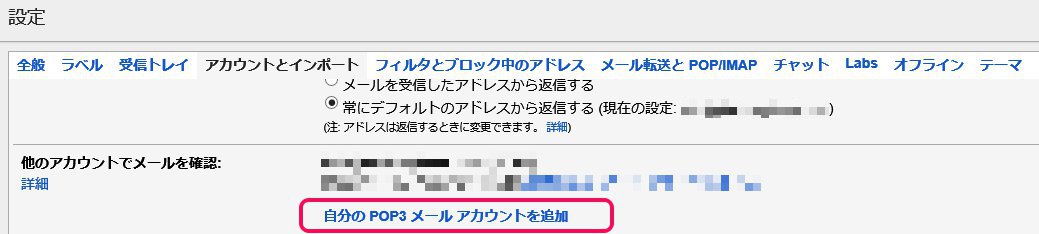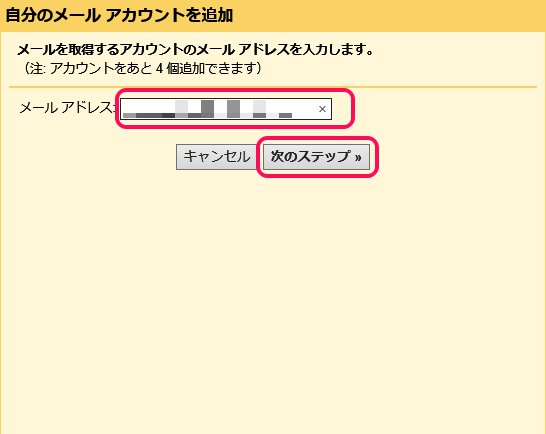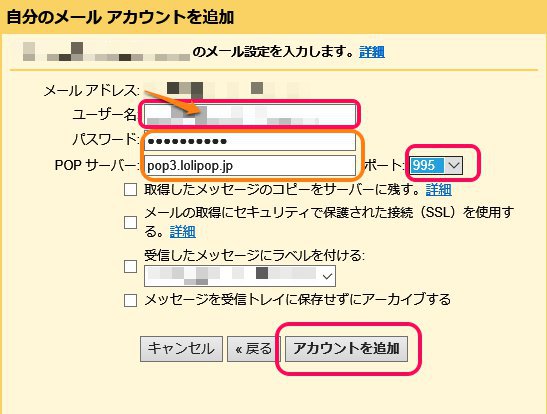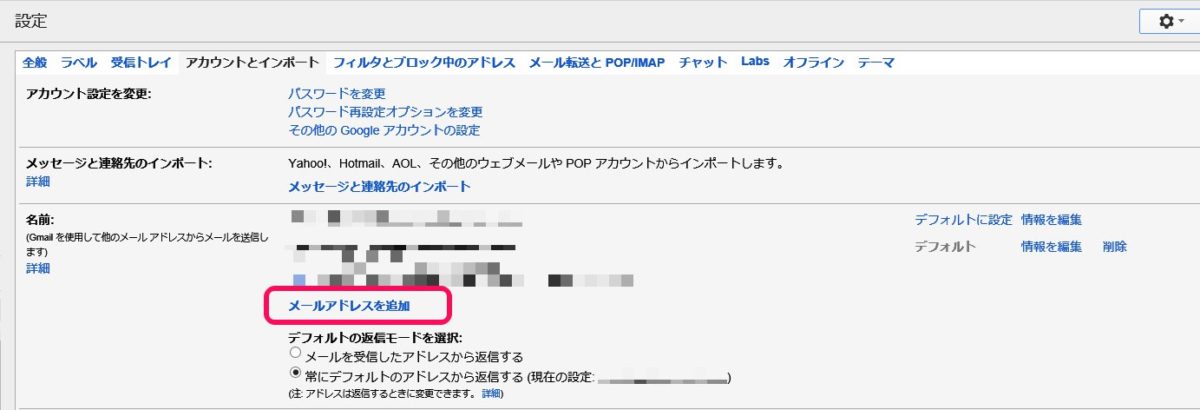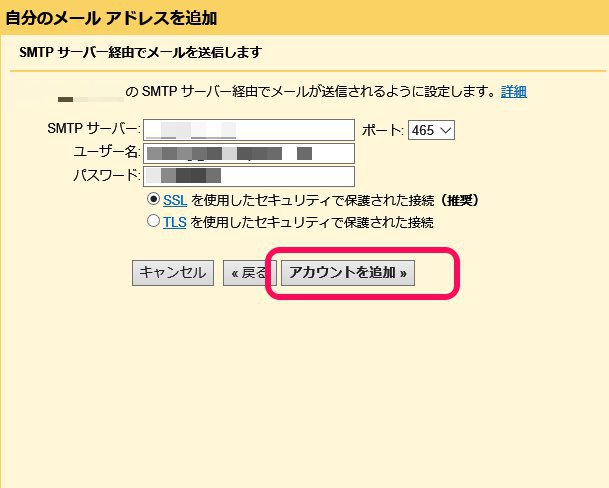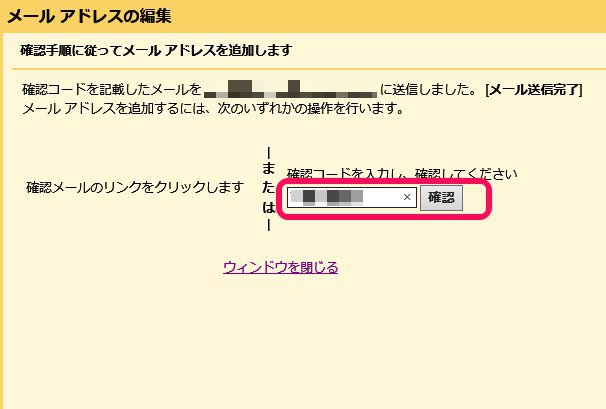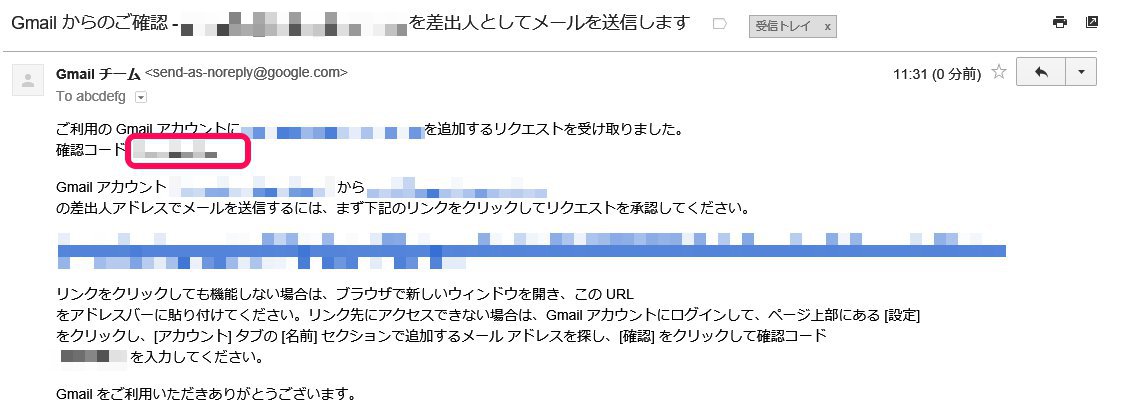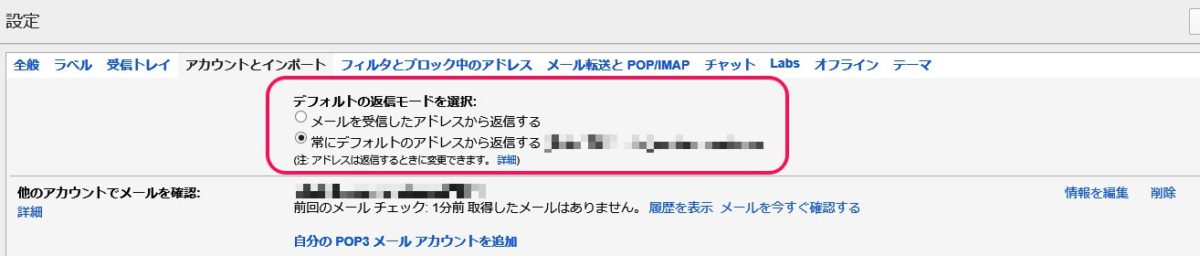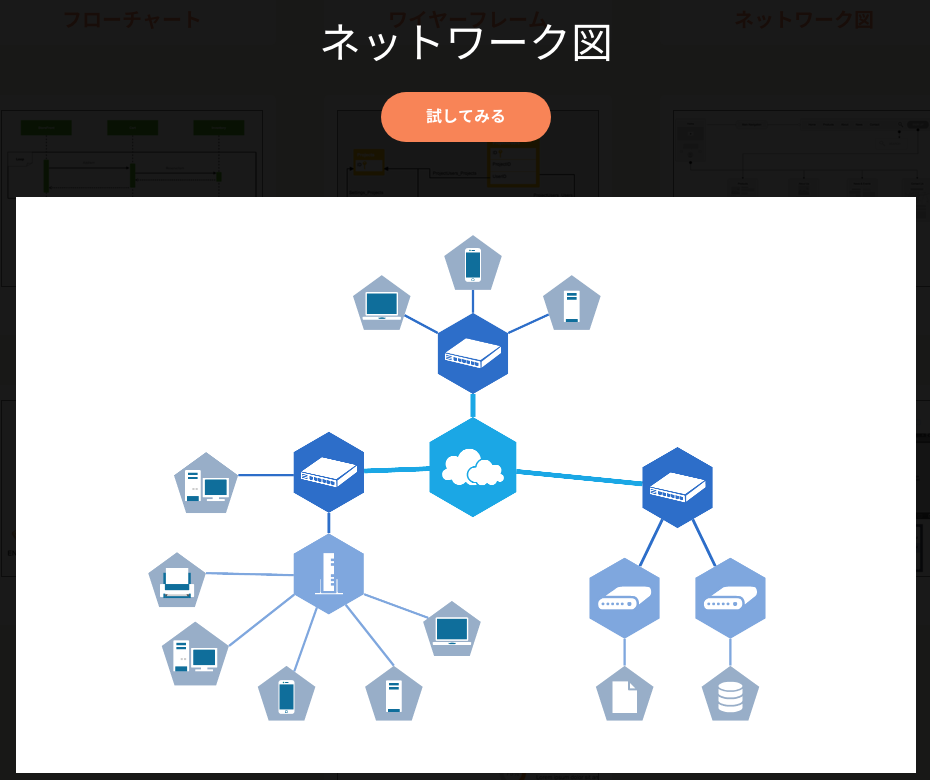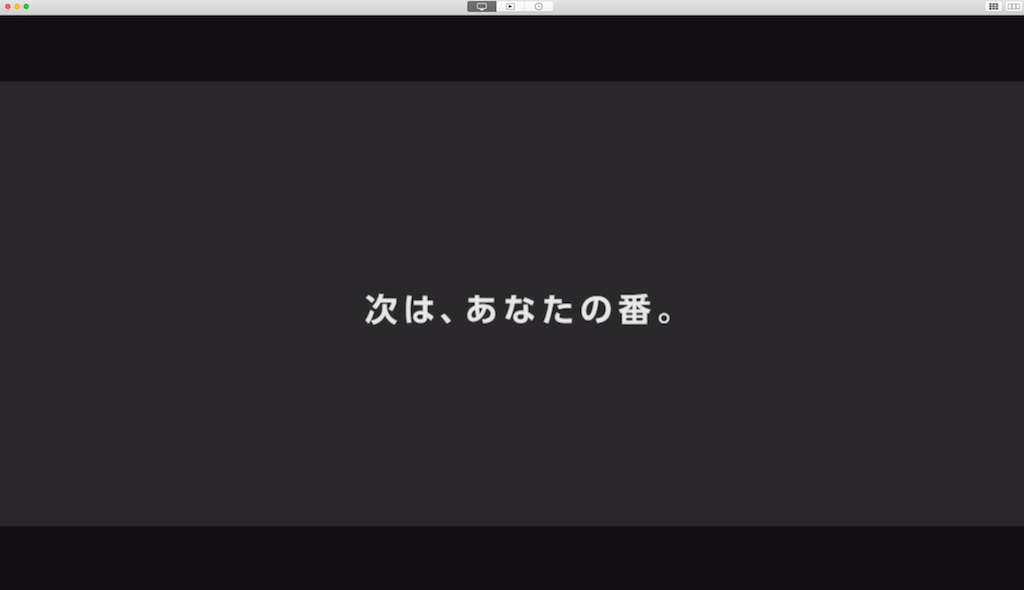最近Gmailをよく使うのでそこに独自ドメインの設定をしてドメインが入ったメールで送信できればいいなと思っていたので設定してみました!
私はムームードメイン![]() でドメイン契約していてサーバーはロリポップ
でドメイン契約していてサーバーはロリポップ
![]() なのでムームードメインとロリポップを利用して設定する手順をご紹介したいと思います。
なのでムームードメインとロリポップを利用して設定する手順をご紹介したいと思います。
Gmailを利用して独自ドメインの設定方法
まずはロリポップのサーバーへログインしてください。
メールツールをクリックします。
メール設定の画面へ移ります。
新規作成ボタンをクリックしてください。
希望のメールアドレスを選択してパスワード入力を行い、作成をクリックします。
問題が無ければ作成をクリック。
これでメールアドレスの作成は完了です。簡単ですね。
次にメール情報を確認するので作成したメールアドレスのメール設定項目にある確認・変更ボタンをクリックします。
メール情報が表示されますのでメモ帳に控えるなりしてください。
タブを複数開きながらでも構いません。
Gmail側のメールアドレス設定
Gmailを開いてください。
Gmail内の歯車アイコン(設定)をクリックします。
設定画面内のアカウントとインポートにある、他のアカウントでメールを確認の自分のPOP3メールアカウントを追加をクリック。
自分のメールアドレスを入力して次のステップをクリックします。
- ユーザー名にはメールアドレス
- パスワードにはロリポップで設定したメールのパスワード
- POPサーバーはメール情報に記載されていたメールサーバー(POP)
- ポートには995を選択
- 取得したメッセージのコピーをサーバーに残す こちらは任意です。
- メール取得にセキュリティで保護された接続(SSL)を使用するにはチェックを
- 受信したメッセージにラベルをつけるこちらも任意
- メッセージを受信トレイに保存せずにアーカイブするこれも任意です。
アカウントを追加をクリック。次の画面ではい。を選択して次のステップをクリックです。
再度、設定画面内のアカウントとインポートにあるメールアドレスを追加をクリックしてください。
ここで以下の画面が表示されるのでロリポップで記載されていたメール情報を打ち込みます。
名前には送信者の名前を入力します。
次にメールアドレスは設定したメールアドレスを入力します。
エイリアスとして扱います。にはチェックを。
入力後、次のステップをクリック。
ロリポップのメール情報のSMTPサーバーとメールアドレス、ロリポップで設定したパスワードを入力してください。
ポートは465を選択。アカウントを追加をクリック。
確認コードを記載したメールが、Gmailに設定したメールアドレス宛に送信されますので確認メールのリンクをクリックするか、メールに記載されている確認コードを入力し『確認』をクリックしてください。
これで設定完了ですがこれではデフォルト設定には通常のGmailアドレスが設定されている状態になっています。
Gmailに独自ドメインアドレスをデフォルト設定
設定画面内のアカウントとインポートにある、デフォルトの返信モードを選択で設定したメールアドレスを常にデフォルトのアドレスから返信するにチェックを入れます。
最後に
これで独自ドメインを利用したメールアドレスを使うことが可能になりました!
一括でメール管理ができて捗ります。
是非試してみてください。
関連